Go to Start menu → Control Panel.

Select Network and Internet.

Click Network and Sharing Center.

In the left panel, select Change Adapter Settings.

Click the Wi-Fi network to which you are connected.

In the option bar, select Change settings of this connection. If the option is hidden, click the chevron icon.
Alternatively, right-click the connection icon and select Properties.

Select Internet Protocol Version 4 (TCP/IPv4).

Click Properties.

Select Use the following DNS server addresses.

Enter the addresses of one of the servers below as Preferred DNS server and Alternate DNS server.
Default servers
AdGuard DNS will block ads and trackers.
94.140.14.14
94.140.15.15
Non-filtering servers
AdGuard DNS will not block ads, trackers, or any other DNS requests.
94.140.14.140
94.140.14.141
Family protection servers
AdGuard DNS will block ads, trackers, adult content, and enable Safe Search and Safe Mode, where possible.
94.140.14.15
94.140.15.16

Click OK.
Select Internet Protocol Version 6 (TCP/IPv6) and click Properties.

Select Use the following DNS server addresses.

Enter the addresses of one of the servers below as Preferred DNS server and Alternate DNS server.
Default servers
AdGuard DNS will block ads and trackers.
2a10:50c0::ad1:ff
2a10:50c0::ad2:ff
Non-filtering servers
AdGuard DNS will not block ads, trackers, or any other DNS requests.
2a10:50c0::1:ff
2a10:50c0::2:ff
Family protection servers
AdGuard DNS will block ads, trackers, adult content, and enable Safe Search and Safe Mode, where possible.
2a10:50c0::bad1:ff
2a10:50c0::bad2:ff
Click OK.
Click Close.




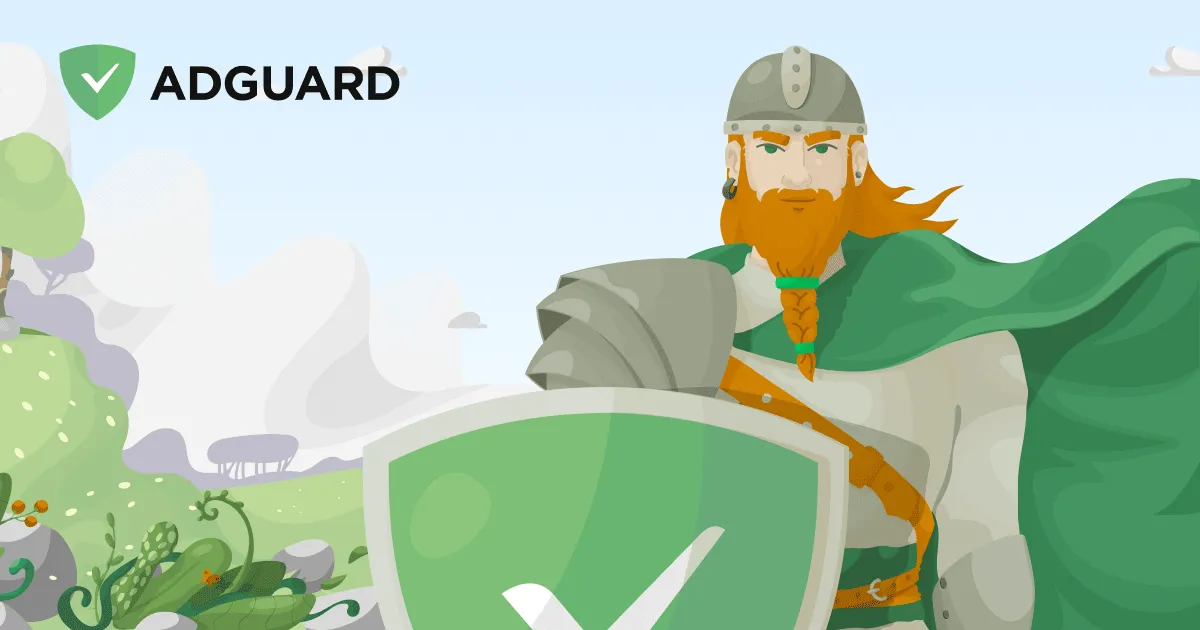
Để lại một bình luận